Introduction
For the projects in this course, you will be using the computers in the department’s TREE lab. You may use an off-campus computer to write the code for your assignments if that is more convenient for you, but final testing and project submission have to be done using the lab computers. The purpose of this assignment is to get you up and running with the laboratory computers.
In many college courses, a “laboratory” is a place where you go to do supervised course work. But in this course it is significantly different: there is indeed a laboratory where you can go to do your course work but (a) you can do your assignments using any computer that is configured properly if you prefer not to go to the laboratory, and (b) there is no supervision in the laboratory. Rather, you can use the laboratory to do your assignments any time it is convenient for you.
That said, you are not completely abandoned with regard to laboratory assignments! In addition to the guidelines provided by assignment web pages such as this one, you can always ask me for help if you are working in the lab during my regular office hours.
There is also a bulletin board set up for the course where you can ask questions and discuss assignments with the other students in the course. I monitor the bulletin board and will contribute answers to the discussions there too. Bulletin boards are popular haunts for spammers, so access to it is restricted: you have to give a user name and password in a pop-up box when you first get there (the user name is 'vickery-student'; I will give the password out in class, or you can send me email requesting it), and then you have to register as a user to be able to post messages/questions.
The Assignment
If you have not done so already, read the TREE Lab web page. If you prefer to access the computers remotely, be sure to read the Working From Off Campus web page as well. Once you have digested that information, do the following:
-
Log into your account and check your roaming profile.
We have had difficulties getting Windows’ “roaming profile” feature to work in the past, but think we now have it set up to operate reliably now. This first step is to make sure we have it right.
Decide on the password you want to use for this course (you can always change it later), and log into one of the computers in the lab, either while sitting at one of the machines in room A-205, or by using Remote Desktop Connection (RDC). After you enter your user name and password, you will get a notice saying that you have to change your password. Click on that and you will get to the dialog box for actually setting up your new password.
Remember that it may take several minutes for your “roaming profile” to initialize the first time, so please be patient.
To check your roaming profile, you need to create a file so you can see if it gets copied back to the server successfully when you log off. The easiest way to do this is to right-click on the desktop and select from the context menu that opens up. The file will appear on your desktop. You don’t need to do anything with it; just create it.
Now log off. Again, you need to be patient the first time while your new roaming profile gets copied back to the server. Wait a minute or two after your log off completes before proceeding to the next step.
Log onto a different computer (using your new password). When the desktop comes up, you should see the file you created in on the other computer there. This verifies that your roaming profile works and that you can do your work on any computer in the lab.
Always pay attention to what happens when you log in to or out of any computer in the lab. If your roaming profile does not work, you will get a message telling you about the problem. Report the problem to Dr. Vickery, and use your home directory on your H: drive to make a copy of your work on the server as described in the TREE Lab Information web page.
-
Install the course template page in your website
Download template.zip and extract the contents to the My Website folder that is already in your My Documents folder. The file you extract will be named template.xhtml. Open one of the web browsers available (Firefox, Internet Explorer, Safari, or Opera), and type in the URL for your web site’s root: http://hostname.cs.qc.cuny.edu/~username/, substituting the name of the computer you are logged into for hostname and your own login ID for username. You should see a directory listing for the contents of your My Website folder, including template.xhtml and a link to Parent Directory. If you click on the link to template.xhtml you should see a web page that looks like this:
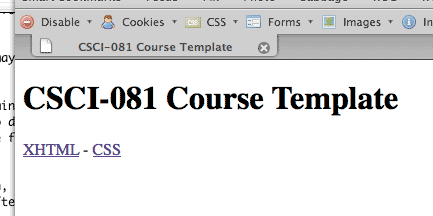
If you are unable to follow these directions and get the results indicated, check each step carefully to see if you can figure out for yourself what went wrong. Get help if you need to: from Dr. Vickery, from friends, from fellow students, from your Mother, or from anyone else who can help you figure out what went wrong. But do not proceed to the next step until this step is working perfectly.
If you wish, you can log out now and proceed to the next step later; your roaming profile will let you pick up right where you left off, using any computer in the TREE lab.
-
Set up a Dreamweaver local site for your web site
If you are working from outside the lab and do not have access to Dreamweaver, you won’t be able to do this step; do the equivalent operations using whatever development tools you decide to work with, such as Apatana Studio and WinSCP.
As demonstrated in class, start Dreamweaver and open the Manage Sites menu using either the menu or by clicking on the drop-down list at the top of the Files tab of the Files panel on the right side of the application. Click on , switch to the Advanced tab. Select Local Information, and Fill in the site name (any name you like); the local root folder (your My Website directory); the default images folder (create a folder named images in your My Website directory); be sure links are relative to the Document; leave the HTTP address blank; and be sure the case-sensitive link checking option is selected. Decide now how you want ot capitalize your images folder (the convention is all lower-case). You will have to be sure to capitalize links to it exactly the same way later.
Save your new site and observe that the file pane on the right now shows just your site and that the folder icons there are green instead of yellow.
Duplicate template.xhtml by clicking on it and typing Control-D. Rename the copy by clicking on its name twice (slowly, not a double-click), which will make the name editable. Make the new name index.xhtml. This file name must be all lowercase. Change the title and h1 elements’ contents from “CS-081 Course Template” to “My CS-081 Website” or any other name you would like to use. Be sure to save your work, switch to Firefox, and access your web site using a URL in the form http://hostname.cs.qc.cuny.edu/~username/. Note that there is no file name at the end of this URL. Your index page should be displayed.
If you are using a computer outside the lab, be sure you copy your work to your My Website directory in the lab.
Submit The Assignment
Log out of your account and be sure your roaming profile is copied back to the server successfully.
Submit the assignment by midnight of the due date:
-
To submit this assignment, simply send me an email message telling me that your web page is ready for me
to look at: I will copy it from Oak to Babbage, and check it out there.
If your have trouble with the roaming profile feature of the lab, mention that in your message and I will copy your My Website directory to Babbage from your home directory instead of your profile directory on Oak.
- Be sure to put your name in your email message!
- The Subject line must be CS-081 Assignment 2 to avoid my spam filters.
- Send your email to Christopher.VickeryATqc.cuny.edu. (Fix up the 'AT' part.)
See the course home page for grading and late homework policies.